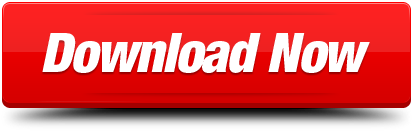The Equation Editor allows you to easily define complex equations within a Word document. Many other WordTips have dealt with how to use the Equation Editor and format equations. Normally, you use one of these two methods to start the Equation Editor:
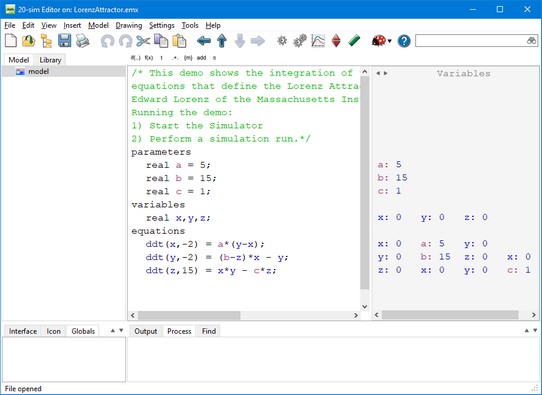
Best screen recorder for Chrome. Create, edit, and share your professional looking videos instantly. Screen Recorder & Video Editor. Save anything on the web to OneNote. Clip it to OneNote, organize and edit it, then access it from any device. OneNote Web Clipper. Download MathMagic, Experience the ultimate Equation Editor! All MathMagic applications will run in the Trial mode if there is no valid License available. If a valid License code is found or entered, the same application will work in the full featured mode. No BETA available at the moment.
- Double-click on an existing equation originally created with the Equation Editor.
- Choose Object from the Insert menu. Word displays the Object dialog box. Choose Microsoft Equation from the list.
If you use a lot of equations in your documents, these methods can quickly become tedious. To make life easier, you can add an Equation Editor tool to any toolbar. To add the tool, follow these steps:
- Choose Customize from the Tools menu. Word displays the Customize dialog box.
- Make sure the Commands tab is selected. (See Figure 1.)
- In the Categories list, choose All Commands.
- In the Commands list, choose Insert Equation.
- Drag the Insert Equation command to a position on an existing toolbar.
- Click on Close.
Figure 1. The Commands tab of the Customize dialog box.
Now, to invoke the Equation Editor, just click on the new tool. When you do, the Equation Editor springs to life, ready to help you.
The Equation Editor is accessible within the HTML Editor, which enables users to insert mathematical and statistical equations into an HTML page. Learning Environment supports the input of MathML and LaTeX, as well as a graphical editor where you can visually create equations. Depending on your org settings, you may not have access to all input methods.
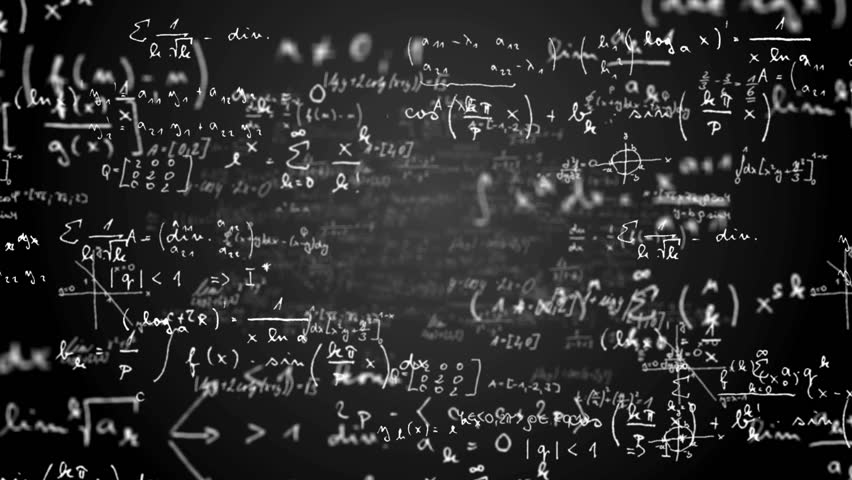
MathML
MathML is a standard adopted by the World Wide Web Consortium (W3C). It uses XML to describe mathematical notation by capturing both its structure and content. This enables MathML to support visual display and assistive technology access.
As a standard, Learning Environment stores and displays all equations in the MathML format, regardless of the format you use to enter equations. Users can choose to display equations as inline MathML or using the Java applet from their preferences. While Firefox supports the display of inline MathML, other browsers require the Java applet to render equations.
To enable the display of equations as inline MathML, go to the Preferences tool and change your Math Display setting in the Appearance & Accessibility tab. See Setting your preferences for more information.
LaTeX
LaTeX is a typesetting system based on TeX. It provides a text syntax for complex mathematical formulae. Learning Environment stores equations entered in LaTeX format as MathML to ensure consistency and accessibility.

Graphical Editor
The Graphical Editor is a Java-based application that features a tool bar equipped with a selection of buttons. This tool bar provides the necessary elements to construct your equations quickly and easily. Each button in the Equation Editor tool bar opens a palette of related mathematical symbols.
Review the following steps prior to using the Graphical Editor:
Equation Editor Online
- Ensure that you have installed the latest version of your internet browser.
- Disable any software or browser settings that block pop-up windows.
- Install the most recent Java Runtime Environment (JRE) from Sun Microsystems Inc. (http://www.java.com/en/download/manual.jsp).
Palettes in the Graphical Editor
| Icon | Name | Description |
|---|---|---|
Layout Palette | Add a template for building equations. Use the Text box function to add text to your equation. | |
Accents Palette | Update or Add Squares with Accents. | |
Fences Palette | Update or Add Squares with Fences. | |
Trigonometry Palette | Add a template for building Trigonometry equations. | |
Calculus Palette | Add a template for building Calculus equations. | |
Matrices Palette | Update or Add Matrices to equations. | |
Arrows Palette | Update or Add Arrows to equations. | |
Operators Palette | Update or Add Operators to equations. | |
Comparison Operators Palette | Update or Add Comparison Operators to equations. | |
Set Theory Palette | Update or Add Set Theory Operators to equations. | |
Logical Operators Palette | Update or Add Logical Operators to equations. | |
Lowercase Greek Palette | Update or Add Lowercase Greek characters to equations. | |
Uppercase Greek Palette | Update or Add Uppercase Greek characters to equations. | |
Algebra Palette | Add a template for building Algebra equations. | |
Tools Palette | Cut, Copy, Paste, Undo, Zoom in, and Zoom out. |
Using the Equation Editor
Access the Equation Editor
Equation Editor Mac

The Equation Editor allows you to easily define complex equations within a Word document. Many other WordTips have dealt with how to use the Equation Editor and format equations. Normally, you use one of these two methods to start the Equation Editor:
Best screen recorder for Chrome. Create, edit, and share your professional looking videos instantly. Screen Recorder & Video Editor. Save anything on the web to OneNote. Clip it to OneNote, organize and edit it, then access it from any device. OneNote Web Clipper. Download MathMagic, Experience the ultimate Equation Editor! All MathMagic applications will run in the Trial mode if there is no valid License available. If a valid License code is found or entered, the same application will work in the full featured mode. No BETA available at the moment.
- Double-click on an existing equation originally created with the Equation Editor.
- Choose Object from the Insert menu. Word displays the Object dialog box. Choose Microsoft Equation from the list.
If you use a lot of equations in your documents, these methods can quickly become tedious. To make life easier, you can add an Equation Editor tool to any toolbar. To add the tool, follow these steps:
- Choose Customize from the Tools menu. Word displays the Customize dialog box.
- Make sure the Commands tab is selected. (See Figure 1.)
- In the Categories list, choose All Commands.
- In the Commands list, choose Insert Equation.
- Drag the Insert Equation command to a position on an existing toolbar.
- Click on Close.
Figure 1. The Commands tab of the Customize dialog box.
Now, to invoke the Equation Editor, just click on the new tool. When you do, the Equation Editor springs to life, ready to help you.
The Equation Editor is accessible within the HTML Editor, which enables users to insert mathematical and statistical equations into an HTML page. Learning Environment supports the input of MathML and LaTeX, as well as a graphical editor where you can visually create equations. Depending on your org settings, you may not have access to all input methods.
MathML
MathML is a standard adopted by the World Wide Web Consortium (W3C). It uses XML to describe mathematical notation by capturing both its structure and content. This enables MathML to support visual display and assistive technology access.
As a standard, Learning Environment stores and displays all equations in the MathML format, regardless of the format you use to enter equations. Users can choose to display equations as inline MathML or using the Java applet from their preferences. While Firefox supports the display of inline MathML, other browsers require the Java applet to render equations.
To enable the display of equations as inline MathML, go to the Preferences tool and change your Math Display setting in the Appearance & Accessibility tab. See Setting your preferences for more information.
LaTeX
LaTeX is a typesetting system based on TeX. It provides a text syntax for complex mathematical formulae. Learning Environment stores equations entered in LaTeX format as MathML to ensure consistency and accessibility.
Graphical Editor
The Graphical Editor is a Java-based application that features a tool bar equipped with a selection of buttons. This tool bar provides the necessary elements to construct your equations quickly and easily. Each button in the Equation Editor tool bar opens a palette of related mathematical symbols.
Review the following steps prior to using the Graphical Editor:
Equation Editor Online
- Ensure that you have installed the latest version of your internet browser.
- Disable any software or browser settings that block pop-up windows.
- Install the most recent Java Runtime Environment (JRE) from Sun Microsystems Inc. (http://www.java.com/en/download/manual.jsp).
Palettes in the Graphical Editor
| Icon | Name | Description |
|---|---|---|
Layout Palette | Add a template for building equations. Use the Text box function to add text to your equation. | |
Accents Palette | Update or Add Squares with Accents. | |
Fences Palette | Update or Add Squares with Fences. | |
Trigonometry Palette | Add a template for building Trigonometry equations. | |
Calculus Palette | Add a template for building Calculus equations. | |
Matrices Palette | Update or Add Matrices to equations. | |
Arrows Palette | Update or Add Arrows to equations. | |
Operators Palette | Update or Add Operators to equations. | |
Comparison Operators Palette | Update or Add Comparison Operators to equations. | |
Set Theory Palette | Update or Add Set Theory Operators to equations. | |
Logical Operators Palette | Update or Add Logical Operators to equations. | |
Lowercase Greek Palette | Update or Add Lowercase Greek characters to equations. | |
Uppercase Greek Palette | Update or Add Uppercase Greek characters to equations. | |
Algebra Palette | Add a template for building Algebra equations. | |
Tools Palette | Cut, Copy, Paste, Undo, Zoom in, and Zoom out. |
Using the Equation Editor
Access the Equation Editor
Equation Editor Mac
Equation Editor Latex
- Go to the Advanced tab of the HTML Editor.
- Click the Insert Equation icon.
Create an equation
- Enter a Title for your equation.
- Choose the Math Format you want to use and click Apply. If you choose to switch formats, you must recreate your equation in the new format since the Equation Editor cannot convert your equation to another format.
- Enter your equation and click Refresh Preview to ensure the accuracy of your equation.
- Click Insert.
Tip Save!
Edit an equation
- Select the equation that you want to edit by clicking on the corresponding capital sigma sign.
- Go to the Advanced tab of the HTML Editor.
- Click the Equation Editor icon.
- Make the changes you want to your equation. If you choose to switch formats, you must recreate your equation in the new format since the Equation Editor cannot convert your equation to another format.
- Click Refresh Preview to ensure the accuracy of your equation.
- Click Insert to update your equation.
Delete an equation
- From within the HTML Editor, select the equation that you would like to delete.
- Press the Delete key or click the Cut icon to remove the equation from the HTML page.